Webex for Interpreters Explained
How to use interpretation in Webex?
Getting started with Webex simultaneous interpretation, my first-glance review, relay interpretation
Webex vs Zoom
Getting started with Webex simultaneous interpretation, my first-glance review, relay interpretation
Webex vs Zoom
Regional availability
In November 2021, Webex finally rolled out its simultaneous interpretation feature on its server cluster that includes Russia. I was kindly provided with a free trial version, and here is my first-glance review after several test calls via Webex with simultaneous interpretation enabled.
Since Webex is the second, after Zoom, videoconferencing solution to make simultaneous interpretation available as part of their basic meetings solution, I will be inclined to compare all the features with Zoom interpretation.
If you are not familiar with Zoom simultaneous interpretation yet, I would suggest that you read my blog post on Zoom first and then return to this page.
This post will be updated (not regularly) as the feature develops further and as I have more ideas to share with you.
Feel free to come back to this page later for updates.
Since Webex is the second, after Zoom, videoconferencing solution to make simultaneous interpretation available as part of their basic meetings solution, I will be inclined to compare all the features with Zoom interpretation.
If you are not familiar with Zoom simultaneous interpretation yet, I would suggest that you read my blog post on Zoom first and then return to this page.
This post will be updated (not regularly) as the feature develops further and as I have more ideas to share with you.
Feel free to come back to this page later for updates.
You need Webex or Zoom tech support for your event?
Feel free to email me for a quote.
Feel free to email me for a quote.
From late October 2021, simultaneous interpretation is a standard feature that comes with the basic Webex Meetings solution, no add-on plans required.
In Russia, Webex will sell you a subscription plan only if you are a legal entity (a company or a sole trader) and there’s no way to get a subscription at 3 AM in the morning because you cannot pay for it online and start using it right away, and it takes a human sales representative to email you an invoice.
For individual users in Russia there’s no legal way to get a Webex subscription.
If you are based outside of Russia, local regulations and Webex policies may apply, so your mileage may vary.
In Russia, Webex will sell you a subscription plan only if you are a legal entity (a company or a sole trader) and there’s no way to get a subscription at 3 AM in the morning because you cannot pay for it online and start using it right away, and it takes a human sales representative to email you an invoice.
For individual users in Russia there’s no legal way to get a Webex subscription.
If you are based outside of Russia, local regulations and Webex policies may apply, so your mileage may vary.
How to enable simultaneous interpretaion on Webex
Let’s see how to enable simultaneous interpretation in your Webex account once you have one.
Step 1. Log in as the admin to the Webex Control Hub at admin.webex.com.
Step 2. Go to Organization Settings.
Step 1. Log in as the admin to the Webex Control Hub at admin.webex.com.
Step 2. Go to Organization Settings.
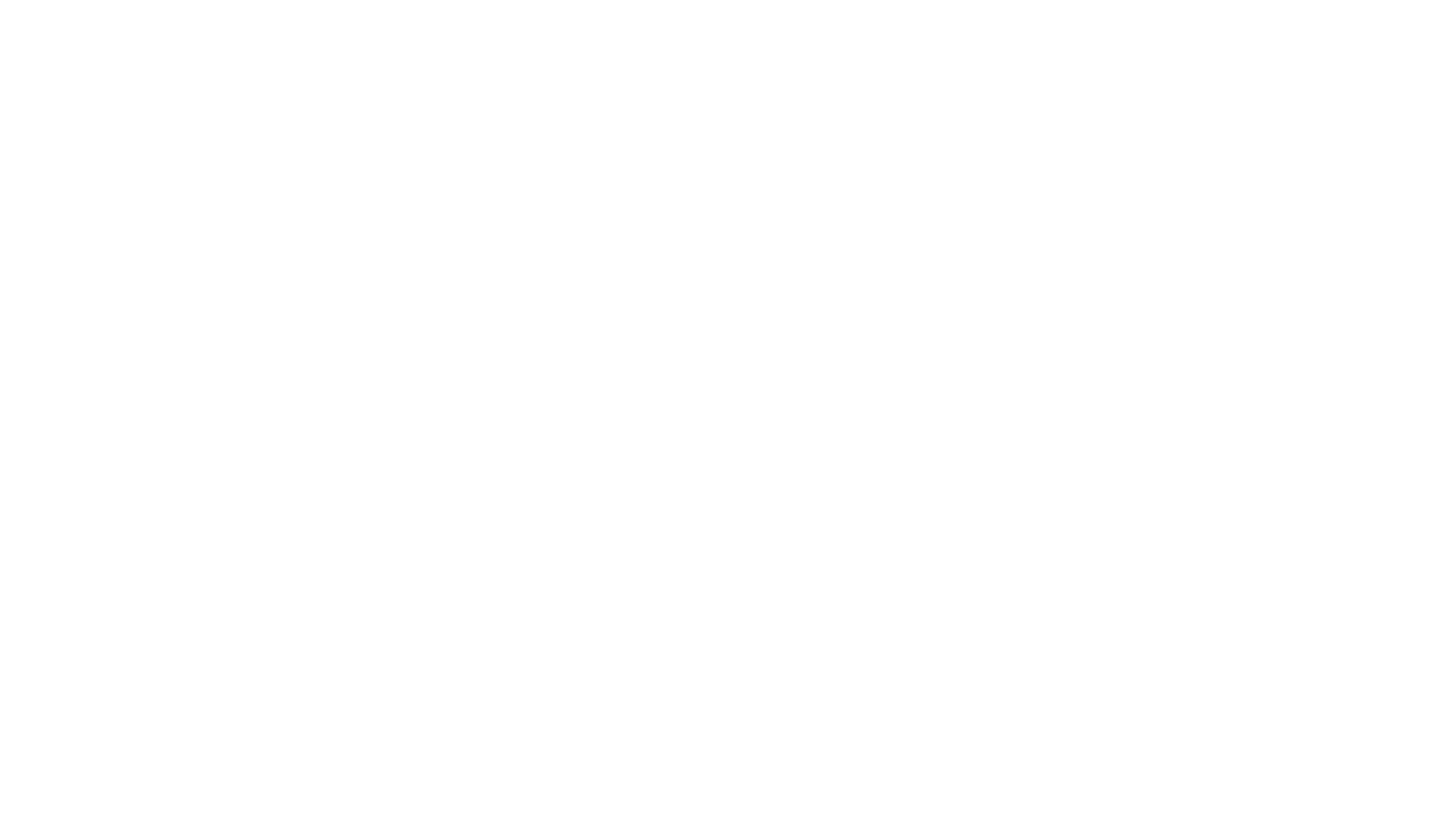
Step 3. Scroll down to Simultaneous interpretation and enable this feature for your organization.
These settings are global for your organization and will apply to all licensed users.
These settings are global for your organization and will apply to all licensed users.
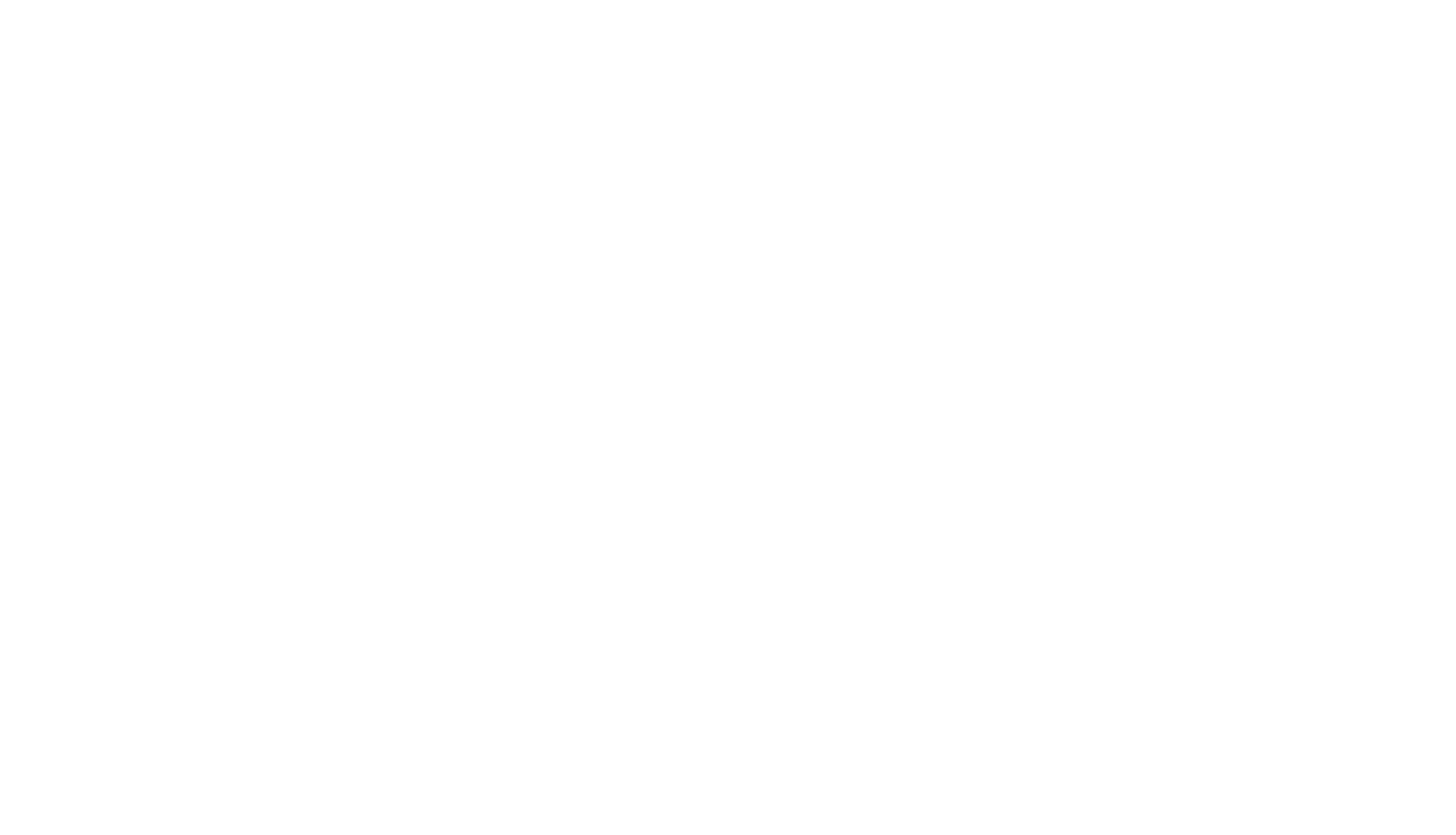
Step 4. Add languages. There’s no way to add more languages on-the-fly in the actual Webex meeting call, therefore you should add more languages for future use in advance.
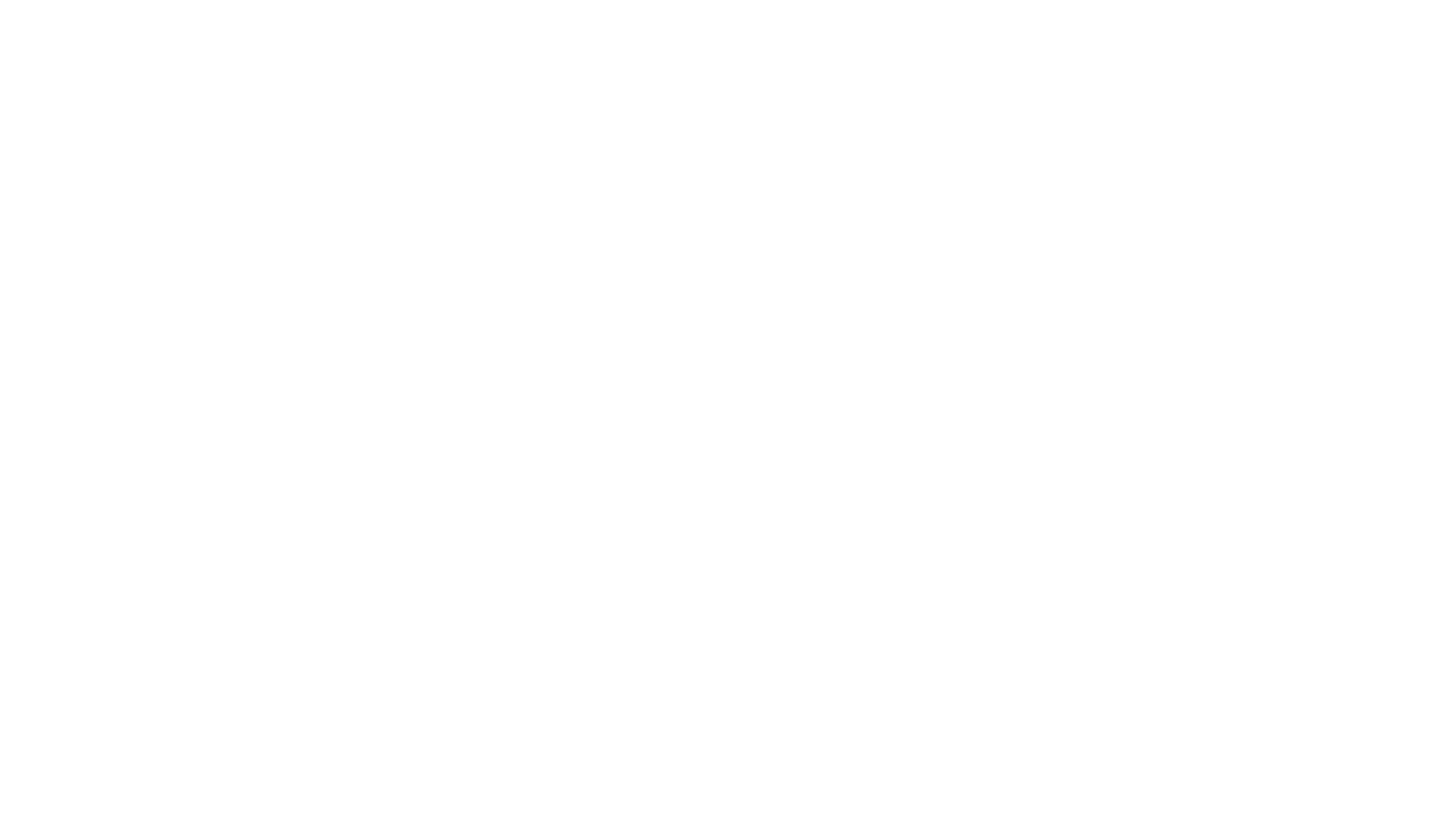
Unlike Zoom, Webex Meetings does not offer a pre-configured default language list and you have to add all languages manually, even English.
All changes made to the Webex Control Hub take effect for the user accounts in around 20−30 minutes or even later, so you need to make sure that you are not adding languages at the last minute before your Webex meeting.
Once you have added at least two languages to cover your needs, you have to wait for around half an hour for the feature to become available for users registered to your admin account.
There are no other settings in the Webex Control Hub that apply to interpretation.
All changes made to the Webex Control Hub take effect for the user accounts in around 20−30 minutes or even later, so you need to make sure that you are not adding languages at the last minute before your Webex meeting.
Once you have added at least two languages to cover your needs, you have to wait for around half an hour for the feature to become available for users registered to your admin account.
There are no other settings in the Webex Control Hub that apply to interpretation.
Scheduling a Webex meeting
with simultaneous interpretation
with simultaneous interpretation
Step 1. Log in to your Webex site as a licensed user.
All corporate users get their own third-level domain with Webex like this one: yourcompanyname.webex.com.
Step 2. Under Meetings, schedule a new meeting.
Interpretation can be enabled or disabled for individual meetings independently.
To enable interpretation for your meeting, expand the Scheduling options section and tick the Enable simultaneous interpretation box.
All corporate users get their own third-level domain with Webex like this one: yourcompanyname.webex.com.
Step 2. Under Meetings, schedule a new meeting.
Interpretation can be enabled or disabled for individual meetings independently.
To enable interpretation for your meeting, expand the Scheduling options section and tick the Enable simultaneous interpretation box.
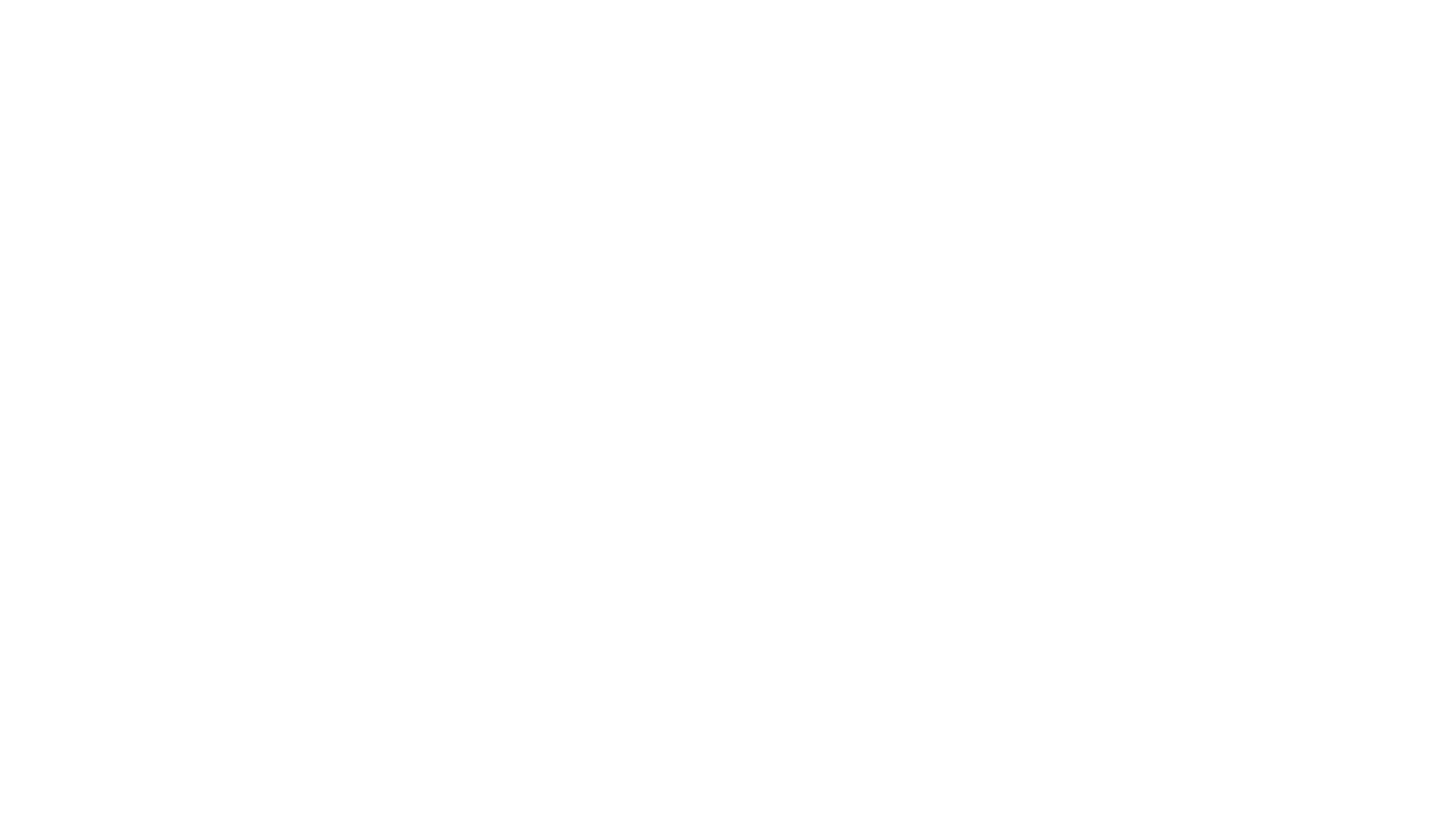
Like on Zoom, simultaneous interpretation in Webex meetings is not compatible with breakout sessions (the Webex name for breakout rooms).
If your event has multiple concurrent tracks, you should schedule multiple meetings with interpretation running independently.
That means you need more than one licensed (paid) user. One licensed user can host only one meeting at a time.
If your event has multiple concurrent tracks, you should schedule multiple meetings with interpretation running independently.
That means you need more than one licensed (paid) user. One licensed user can host only one meeting at a time.
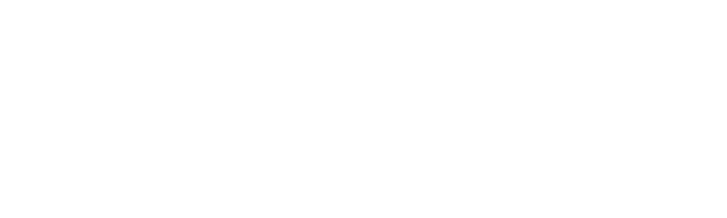
Step 3. Assign at least one interpreter (email address) for each language combination.
Like on Zoom, interpreters don't have to pay for a subscription and do not even require a Webex account. It's only the host who needs a paid subscription.
Participants do not require a Webex account either.
Emails of interpreters can be random ones provided that they are format-compliant (user-at-randomdomain-dot-com).
Like on Zoom, interpreters don't have to pay for a subscription and do not even require a Webex account. It's only the host who needs a paid subscription.
Participants do not require a Webex account either.
Emails of interpreters can be random ones provided that they are format-compliant (user-at-randomdomain-dot-com).
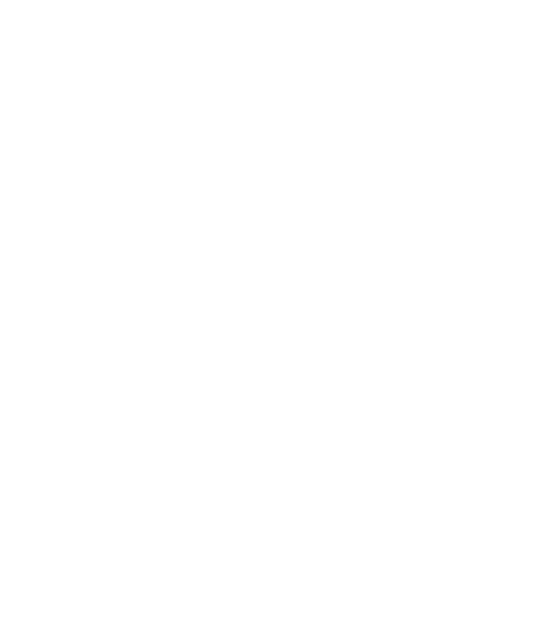
Step 4. Make sure the email address entered is listed under Interpreters and click Save.
Here you can assign multiple interpreters to the same booth or different booths.
Interpreter booths can be further configured during the Webex meeting. At this step you should add at least one language combination and one email.
Here you can assign multiple interpreters to the same booth or different booths.
Interpreter booths can be further configured during the Webex meeting. At this step you should add at least one language combination and one email.
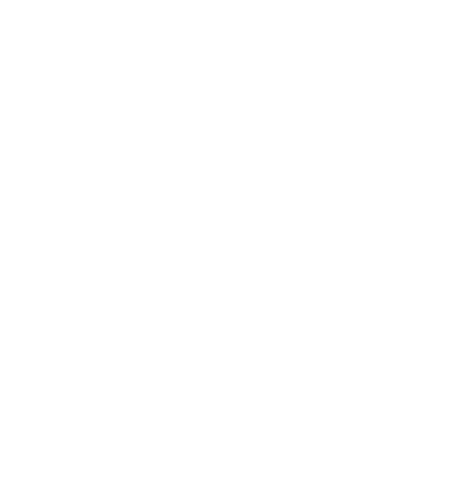
Step 5. Schedule your meeting. If the time slot selected is upcoming in a few minutes, the button caption will say Start instead of Schedule.
Starting your meetings opens the Webex client automatically.
Scheduled meetings can be started manually at any time before the actual scheduling slot.
If your meeting is not a recurring one, there seems to be no way to restart previously held non-recurring meetings dated in the past. For instance, I was not able to restart yesterday’s test call today.
Recurring meetings stay active for the period of time specified and can be started multiple times.
Starting your meetings opens the Webex client automatically.
Scheduled meetings can be started manually at any time before the actual scheduling slot.
If your meeting is not a recurring one, there seems to be no way to restart previously held non-recurring meetings dated in the past. For instance, I was not able to restart yesterday’s test call today.
Recurring meetings stay active for the period of time specified and can be started multiple times.
Joining a Webex meeting
When users join a meeting via the meeting link or meeting ID, Webex prompts users to enter their name and email. So far, I have not found a way to join a Webex meeting without entering your name and email, which means it will take an extra step for guest users (those who don’t have a Webex account yet) to join your meeting.
Emails can be random ones just like those for interpreters.
When you join from a desktop browser, Webex will also prompt you to enter a CAPTCHA.
Emails can be random ones just like those for interpreters.
When you join from a desktop browser, Webex will also prompt you to enter a CAPTCHA.
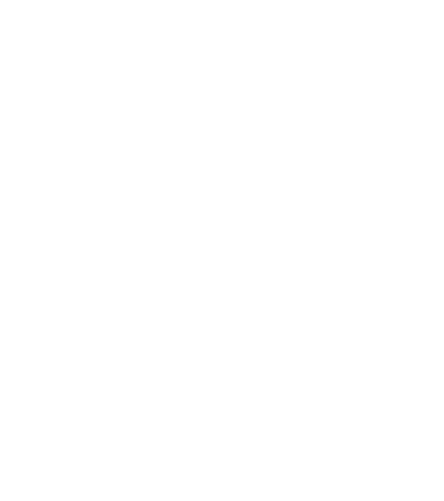
User names
When your meeting is over, the account host can export an attendance report that includes the actual emails and names entered by the participants.
When interpreters join a meeting with the email address specified by the account host, they will be automatically assigned as interpreters in the Webex meeting and listed as interpreters below the participants list.
There seems to be no way to rename participants inside a Webex meeting. Even the host has no authority to rename themselves or participants. The only way for users to change their name would be to leave the meeting, rejoin the meeting, and enter a different screen name when prompted to.
If you already have an account and you are signed in, there’s no way to change your screen name on Webex.
This is very unfortunate as meeting hosts often have to assist users with screen names entered incorrectly or those who join from a shared corporate device.
When interpreters join a meeting with the email address specified by the account host, they will be automatically assigned as interpreters in the Webex meeting and listed as interpreters below the participants list.
There seems to be no way to rename participants inside a Webex meeting. Even the host has no authority to rename themselves or participants. The only way for users to change their name would be to leave the meeting, rejoin the meeting, and enter a different screen name when prompted to.
If you already have an account and you are signed in, there’s no way to change your screen name on Webex.
This is very unfortunate as meeting hosts often have to assist users with screen names entered incorrectly or those who join from a shared corporate device.
Starting interpretaion in Webex meetings
Unlike Zoom meetings and webinars with interpretation, on Webex, the host does not start or stop interpretation and interpretation will be enabled when your meeting starts and cannot be disabled.
When participants join your meeting, they be prompted to select an interpretation channel.
Interestingly enough, the word language is misspelled here as langauage (sic!).
When participants join your meeting, they be prompted to select an interpretation channel.
Interestingly enough, the word language is misspelled here as langauage (sic!).
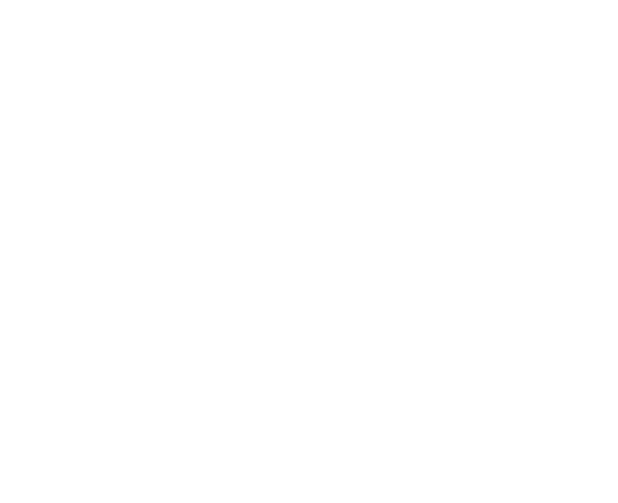
Interpretation controls and interpreter management
Clicking the globe icon on the left side of the menu bar opens the interpretation controls for all users.
The host will also see the Manage Interpretation button.
The host will also see the Manage Interpretation button.
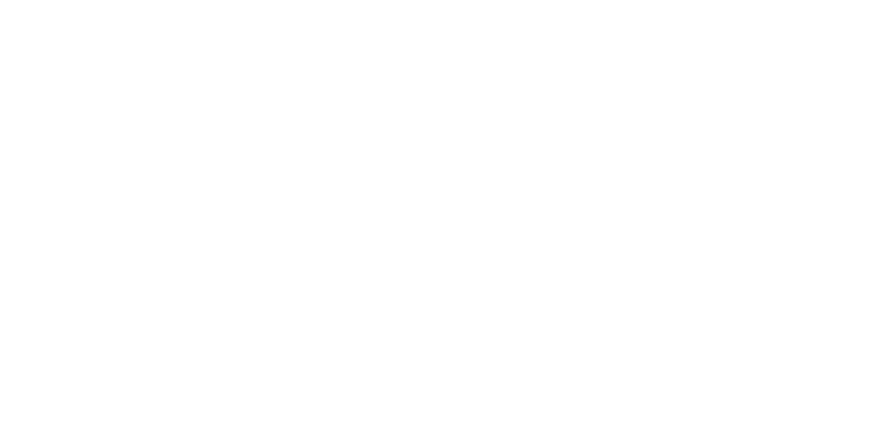
The host can assign interpreters manually using the Manage Interpretation window.
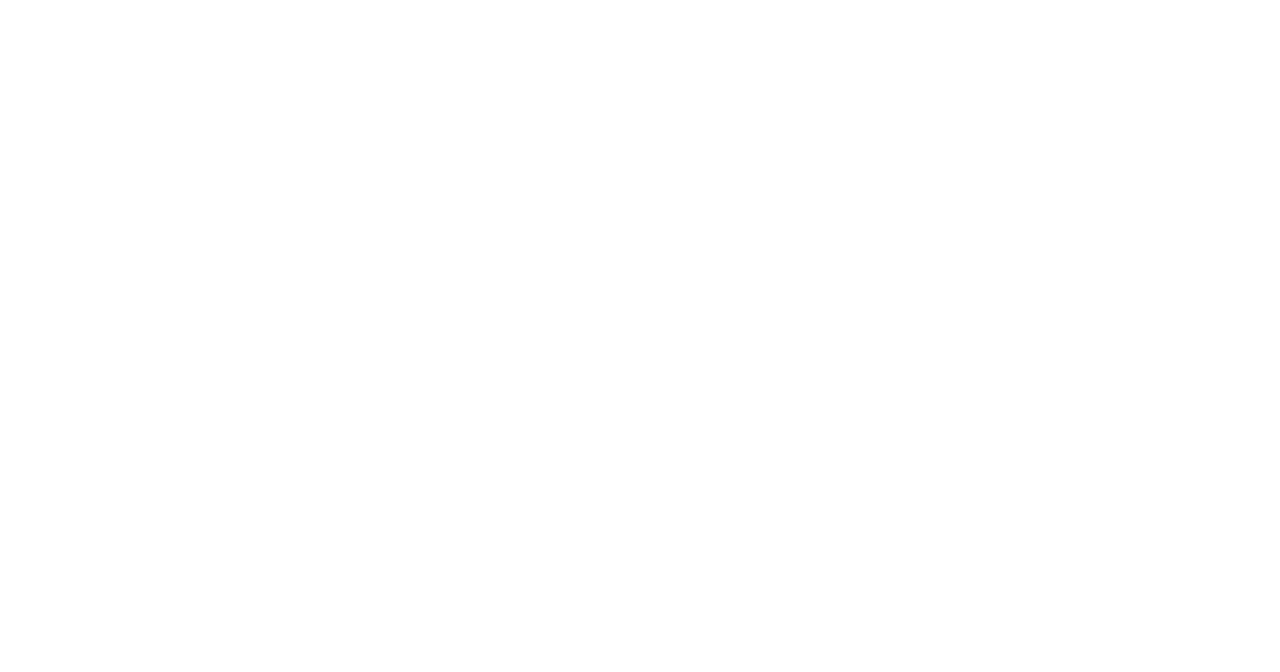
Webex requires the host to assign at least one interpreter for each language combination for the settings to take effect.
During a Webex meeting, interpreters can be swapped between booths, unassigned and reassigned, but there must be at least one assigned interpreter per booth.
Once you have created an interpreter booth, there's no way to remove it.
The number of booths seems to be unlimited.
The list of available languages is determined by the admin-level settings in the Webex Control Hub, see above.
Inside a Webex meeting, there's no way to add more languages beyond the language list set up by the account admin.
There's a major difference from Zoom: you cannot assign the host, the presenter (i.e. any participant sharing their screen), or a cohost to be an interpreter.
This means that interpreters willing to host their own Webex meeting will require at least two computers: one for meeting management and addressing participants in the floor channel and one more machine for interpreting.
During a Webex meeting, interpreters can be swapped between booths, unassigned and reassigned, but there must be at least one assigned interpreter per booth.
Once you have created an interpreter booth, there's no way to remove it.
The number of booths seems to be unlimited.
The list of available languages is determined by the admin-level settings in the Webex Control Hub, see above.
Inside a Webex meeting, there's no way to add more languages beyond the language list set up by the account admin.
There's a major difference from Zoom: you cannot assign the host, the presenter (i.e. any participant sharing their screen), or a cohost to be an interpreter.
This means that interpreters willing to host their own Webex meeting will require at least two computers: one for meeting management and addressing participants in the floor channel and one more machine for interpreting.
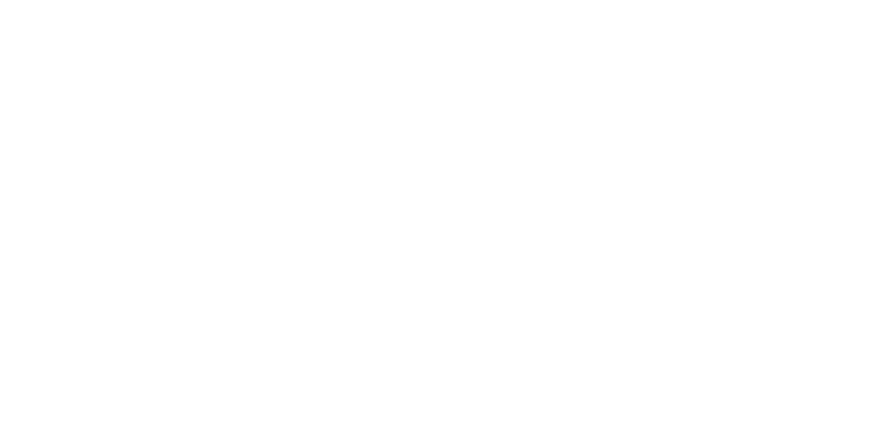
Floor distribution and the volume balance slider
Just like on Zoom, clicking the globe icon opens the language selector window.
Below the language selection dropdown box, there’s a volume balance slider.
If you move the slider all the way to the left (Interpreter), you will only follow the interpreter.
If you move the slider all the way to the right (Original audio), you will only follow the floor.
In all the intermediate positions, the volume balance will be distributed proportionally to the slider position. This makes the volume control for all participants, including interpreters, more flexible compared to Zoom.
Just like in the hardware interpreter console world and on Zoom, in Webex meetings, the floor (original audio) will be routed into a language channel automatically when no interpretation is being provided into the language channel selected by the user at a given time.
This means that meeting participants don’t have to switch between the floor channel and their preferred listening channel all the time. The only thing they need to do is select their preferred listening language when they join the meeting.
Hardware interpreter console manufacturers use several different terms to describe the same feature: Floor Distribution (Bosch), Auto-Floor (Danish Interpretation Systems and Shure), Floor Feed-Thru (Williams Sound and Sennheiser). In Webex Meetings, the concept is the same with the difference of having the volume balance slider on the end user side and not an on/off toggle on the admin side.
In Russian, the common colloquial term for this feature is probros originala, which is understood by virtually all conference interpreters.
However, this degree of flexibility comes at a cost of user experience. Using this slider incorrectly can potentially lead to situations where participants accidentally set the volume balance slider to the wrong position (all-floor, no interpretation, for instance).
Since Webex is marketed as a corporate videoconferencing tool, a few training sessions will help corporate users to become familiar with all the interpretation-related controls.
On Zoom, floor distribution can be toggled on/off (Mute original audio) on the user side.
Below the language selection dropdown box, there’s a volume balance slider.
If you move the slider all the way to the left (Interpreter), you will only follow the interpreter.
If you move the slider all the way to the right (Original audio), you will only follow the floor.
In all the intermediate positions, the volume balance will be distributed proportionally to the slider position. This makes the volume control for all participants, including interpreters, more flexible compared to Zoom.
Just like in the hardware interpreter console world and on Zoom, in Webex meetings, the floor (original audio) will be routed into a language channel automatically when no interpretation is being provided into the language channel selected by the user at a given time.
This means that meeting participants don’t have to switch between the floor channel and their preferred listening channel all the time. The only thing they need to do is select their preferred listening language when they join the meeting.
Hardware interpreter console manufacturers use several different terms to describe the same feature: Floor Distribution (Bosch), Auto-Floor (Danish Interpretation Systems and Shure), Floor Feed-Thru (Williams Sound and Sennheiser). In Webex Meetings, the concept is the same with the difference of having the volume balance slider on the end user side and not an on/off toggle on the admin side.
In Russian, the common colloquial term for this feature is probros originala, which is understood by virtually all conference interpreters.
However, this degree of flexibility comes at a cost of user experience. Using this slider incorrectly can potentially lead to situations where participants accidentally set the volume balance slider to the wrong position (all-floor, no interpretation, for instance).
Since Webex is marketed as a corporate videoconferencing tool, a few training sessions will help corporate users to become familiar with all the interpretation-related controls.
On Zoom, floor distribution can be toggled on/off (Mute original audio) on the user side.
Relay interpretation
On Webex, interpreters can follow each other’s rendition by setting their input language to their booth partner’s output language.
This feature also makes relay interpretation possible in a single window on a single device, even on a smartphone.
Interpreters are free to choose their interpretation device: interpretation is fully supported in the Webex Meetings application installed on their machine (tested on Win 10 machines only), in the Webex Meet mobile app, and in desktop browsers.
This feature also makes relay interpretation possible in a single window on a single device, even on a smartphone.
Interpreters are free to choose their interpretation device: interpretation is fully supported in the Webex Meetings application installed on their machine (tested on Win 10 machines only), in the Webex Meet mobile app, and in desktop browsers.
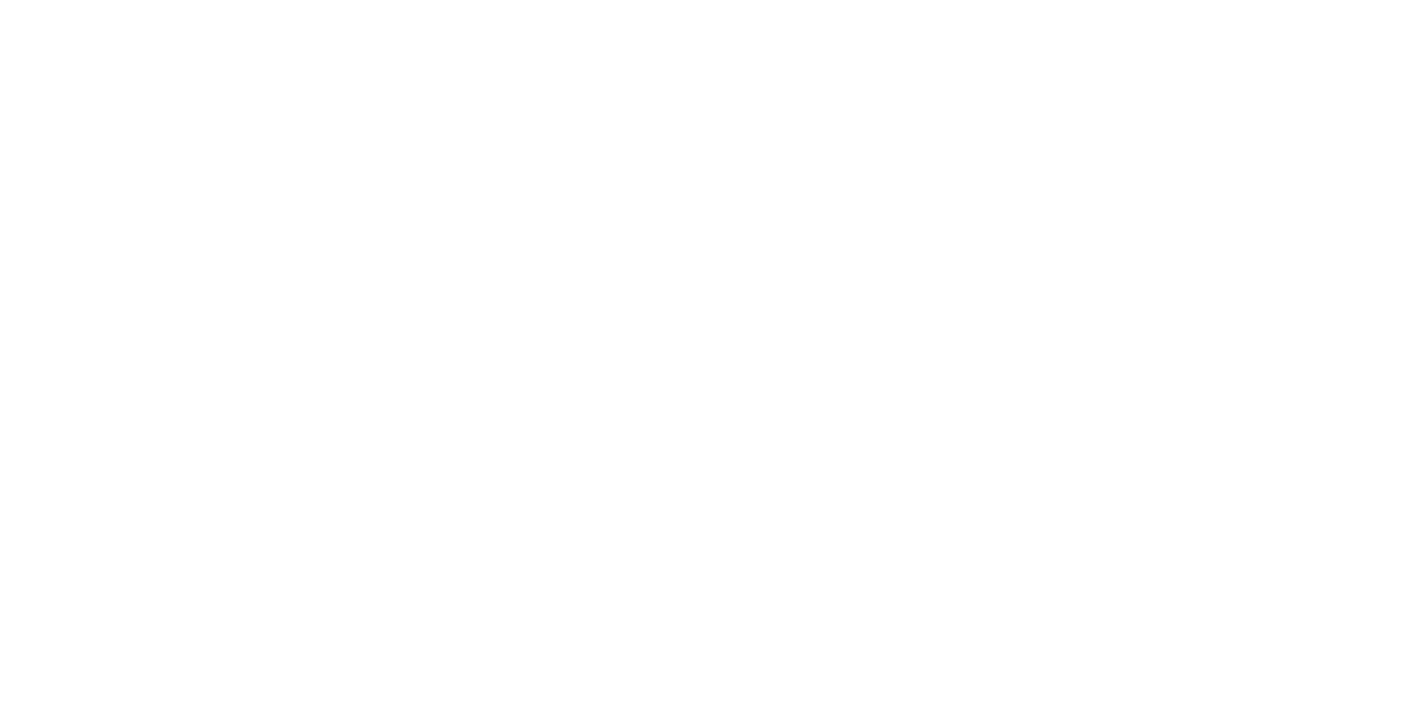
On a desktop computer, you don't have to install the Webex application to provide interpretation or to follow interpreters' rendition.
For meeting participants, the interpretation experience is also very similar in the desktop application, web app and the mobile app.
There are a few differences, though.
In the desktop Webex application, the window with language controls can be placed anywhere on the screen on top of the Webex user interface.
For meeting participants, the interpretation experience is also very similar in the desktop application, web app and the mobile app.
There are a few differences, though.
In the desktop Webex application, the window with language controls can be placed anywhere on the screen on top of the Webex user interface.
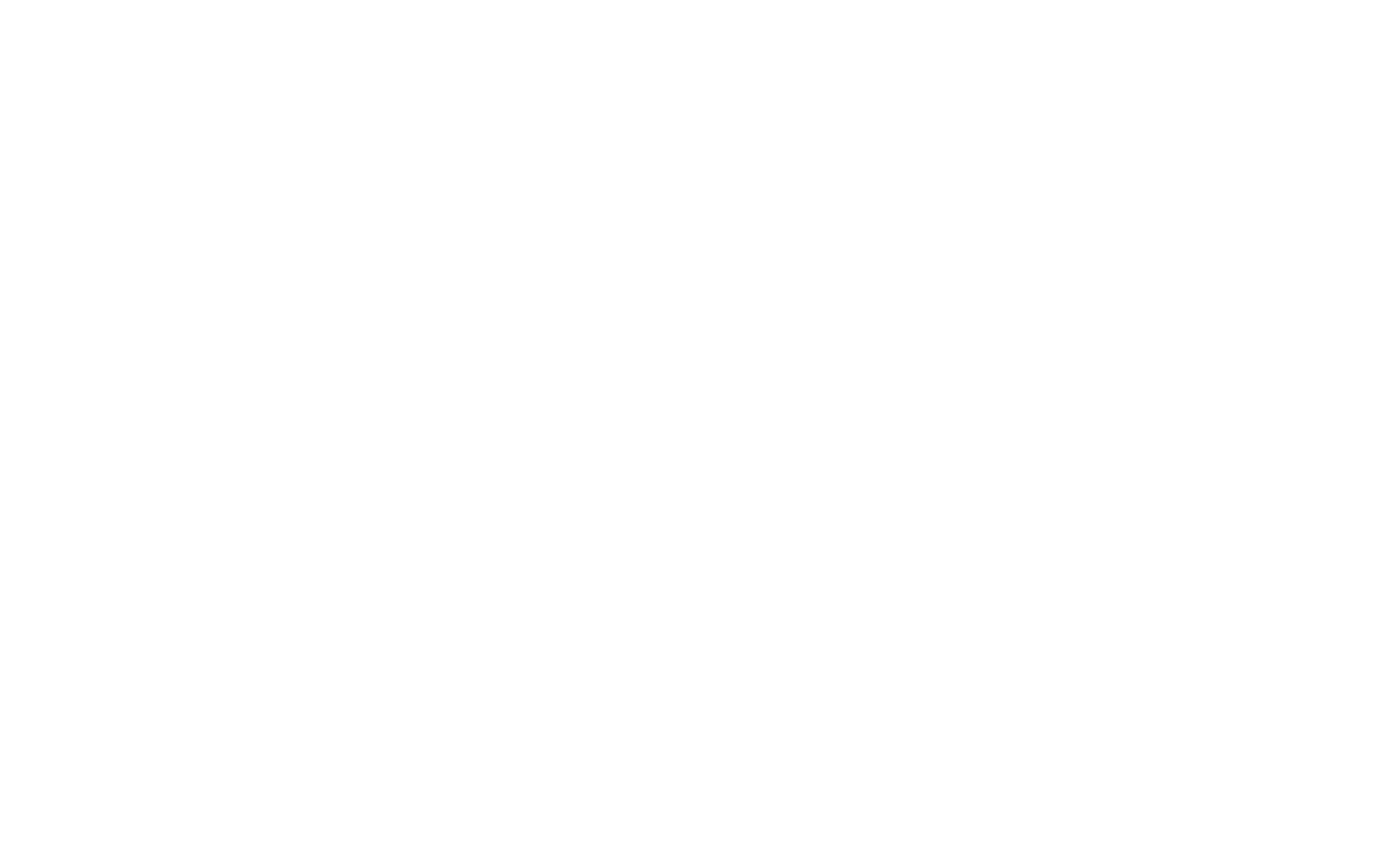
Interpreter controls can be placed anywhere on the screen on top of the Webex interface (Desktop app installed, Win 10)
In a browser window (tested on Win 10, Chrome) the interpretation controls window will stay attached to the left side of the menu bar.
Interpretation controls will not be displayed automatically for interpreters and they have to click the globe icon to display the output language buttons.
If you close the interpretation controls window, your current input and output language channels remain unaffected.
Interpreters can also monitor their own output language and that of their booth partners in the Interpreters section of the participant list.
Interpretation controls will not be displayed automatically for interpreters and they have to click the globe icon to display the output language buttons.
If you close the interpretation controls window, your current input and output language channels remain unaffected.
Interpreters can also monitor their own output language and that of their booth partners in the Interpreters section of the participant list.
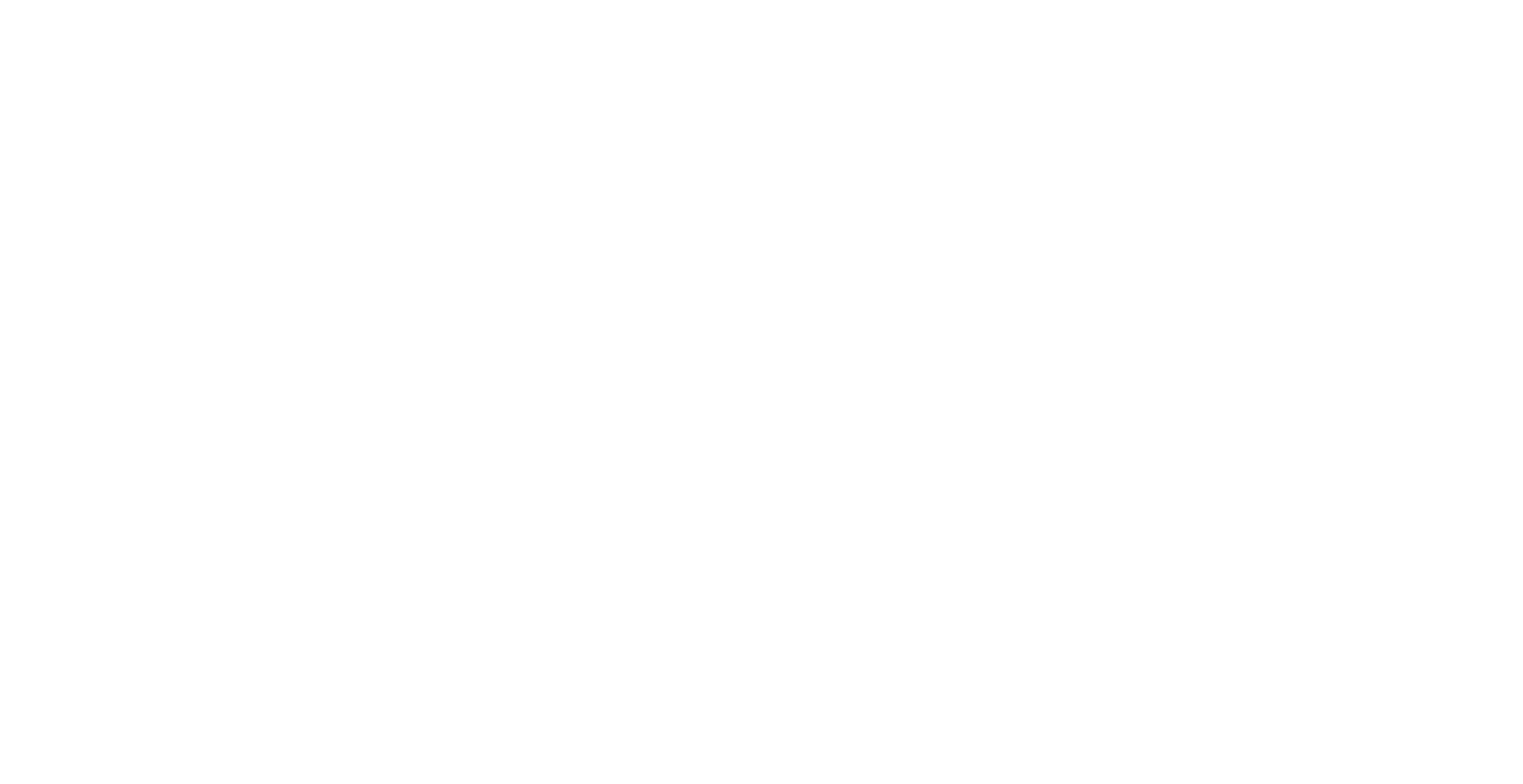
In a browser window (tested on Win 10, Chrome) the interpreter controls will stay attached to the bottom left area.
Keyboard shortcuts
Webex has a shortcut for Mic On/Off (Ctrl + M), but no shortcuts for interpretation controls.
If you want to unmute temporarily, you can press and hold Space.
If you want to unmute temporarily, you can press and hold Space.
Hand off to next (handover)
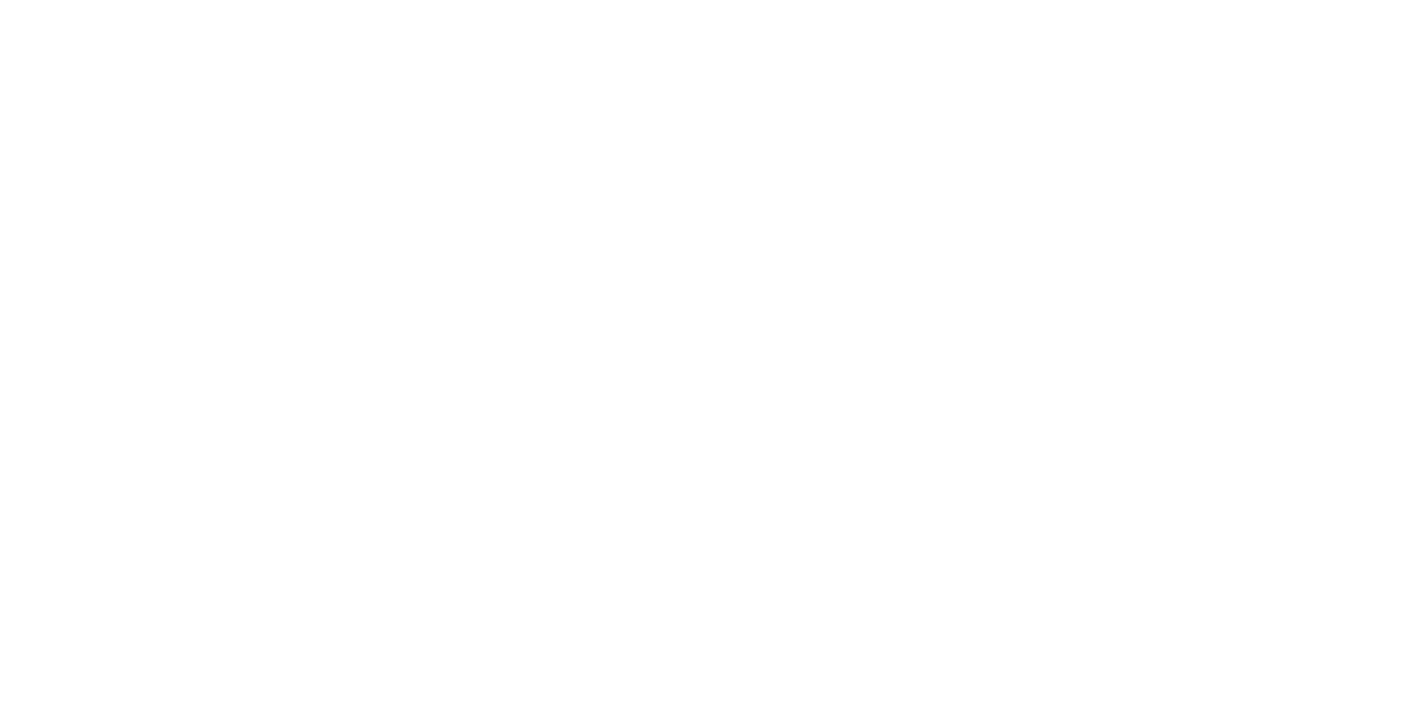
Webex features a handover button to prompt your booth partner to take over the microphone.
I strongly believe that handover is not a necessary feature, it's rather a distraction.
Some users may find this feature useful, though.
My take on this is that if you can follow your booth partner's rendition (and on Webex you can), you don't need the extra bells and whistles to make a smooth handover manually like you would do offline.
If I were a Webex UX designer, I would add a channel engaged indicator to the language channel buttons like those implemented in hardware consoles (see the Bosch DCN IDESK or DIS IS 6132P for instance).
Dear Webex developers, if you are reading this, please consider adding similar channel engaged signalling.
When a channel is engaged (there's an active interpreter in this channel), the respective engaged indicator will be lit.
I strongly believe that handover is not a necessary feature, it's rather a distraction.
Some users may find this feature useful, though.
My take on this is that if you can follow your booth partner's rendition (and on Webex you can), you don't need the extra bells and whistles to make a smooth handover manually like you would do offline.
If I were a Webex UX designer, I would add a channel engaged indicator to the language channel buttons like those implemented in hardware consoles (see the Bosch DCN IDESK or DIS IS 6132P for instance).
Dear Webex developers, if you are reading this, please consider adding similar channel engaged signalling.
When a channel is engaged (there's an active interpreter in this channel), the respective engaged indicator will be lit.
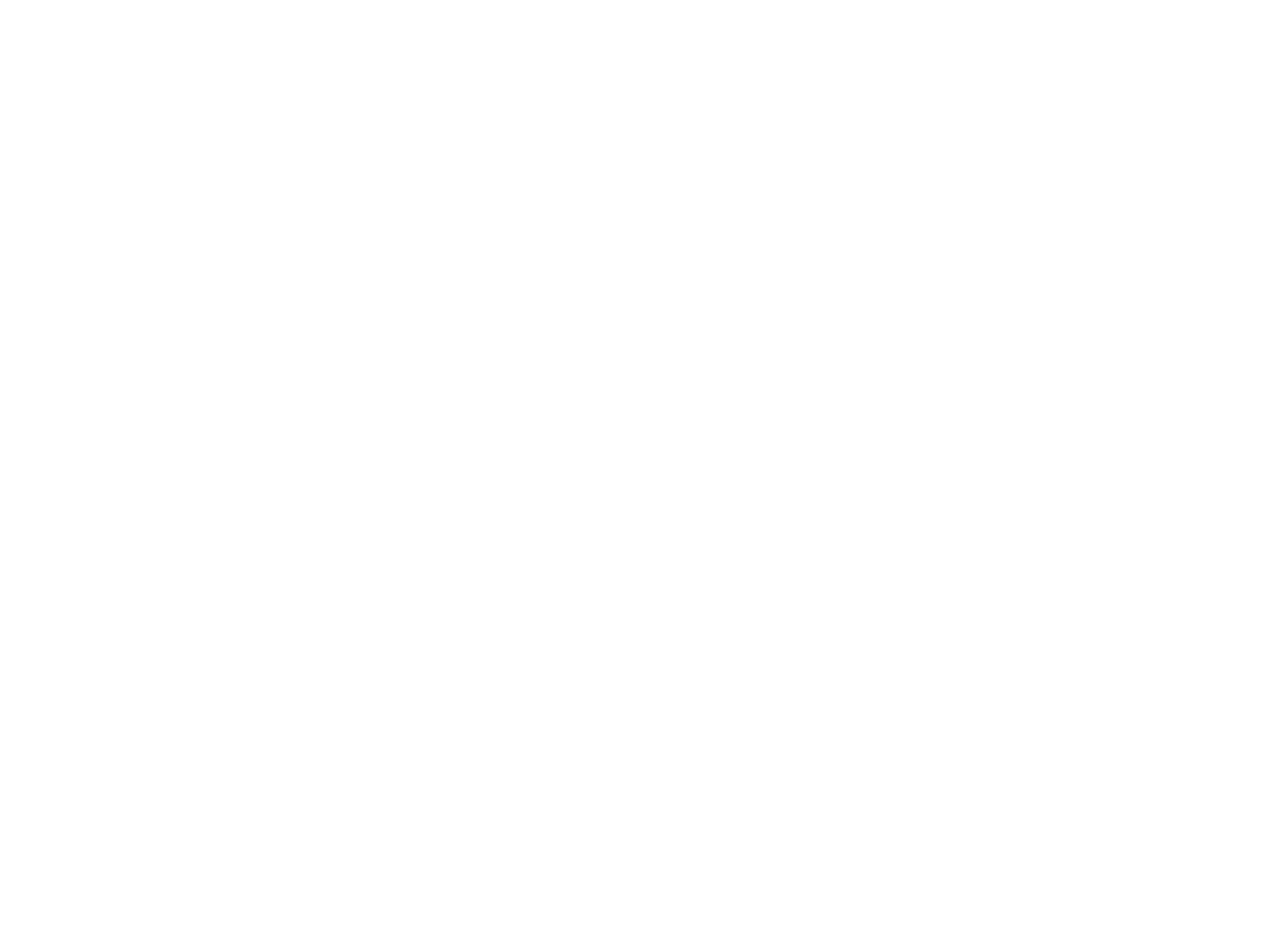
Zoom vs Webex, Simultaneous interpretation comparison
Over the last two years, I've been using Zoom simultaneous interpretation as an interpreter, as a meeting host (remote and on-site tech support) and as a conference rental sound and video engineer extensively, in all possible configurations, including hybrid events with interpreters working remotely from their home office as well as on-site using hardware interpreter consoles.
Since Webex interpretation is a new thing for now, there's not enough real-life experience to make conclusions regarding its stability and potential issues.
Here's the link to the official Webex support page on simultaneous interpretation that lists several known issues and limitations.
The way Webex simultaneous interpretation is designed suggests that hybrid events combining online and offline participants and interpreters are also possible with Webex on par with Zoom.
Here's my subjective comparison of Zoom and Webex simultaneous interpretation features.
Since Webex interpretation is a new thing for now, there's not enough real-life experience to make conclusions regarding its stability and potential issues.
Here's the link to the official Webex support page on simultaneous interpretation that lists several known issues and limitations.
The way Webex simultaneous interpretation is designed suggests that hybrid events combining online and offline participants and interpreters are also possible with Webex on par with Zoom.
Here's my subjective comparison of Zoom and Webex simultaneous interpretation features.
Purchasing availability
Zoom is publicly available for both individuals and legal entities. With Zoom, billing is fully automated and there's no need to email a sales representative.
Webex is available for corporate users only (at least in Russia) and you have to email a sales representative for a quote and invoicing.
Webex is available for corporate users only (at least in Russia) and you have to email a sales representative for a quote and invoicing.
Pricing
Zoom subscription is available on a monthly (more expensive) or annual basis.
The cheapest Zoom plan with interpretation is Zoom Pro annual at 149.90 USD + Zoom Webinar annual at 690 USD. With a 20% VAT applied, Zoom interpretation will set you back around 1008 USD per year.
Webex only offers annual plans. From what I hear, Webex is around three times more affordable compared to Zoom, which makes Webex the most affordable videoconferencing solution with full-fledged simultaneous interpretation features.
The cheapest Zoom plan with interpretation is Zoom Pro annual at 149.90 USD + Zoom Webinar annual at 690 USD. With a 20% VAT applied, Zoom interpretation will set you back around 1008 USD per year.
Webex only offers annual plans. From what I hear, Webex is around three times more affordable compared to Zoom, which makes Webex the most affordable videoconferencing solution with full-fledged simultaneous interpretation features.
Meeting capacity
Zoom Pro comes with a minimum tier of 100 participants. You can upgrade your subscription to 500 participants with the Large Meeting add-on.
Simultaneous interpretation on Zoom Pro only comes with the Webinar add-on.
Zoom Business users have a basic meeting capacity of 300 participants and interpretation is a standard feature on Business, no add-ons required.
On Webex, the meeting capacity is 1000 (one thousand) participants.
Simultaneous interpretation on Zoom Pro only comes with the Webinar add-on.
Zoom Business users have a basic meeting capacity of 300 participants and interpretation is a standard feature on Business, no add-ons required.
On Webex, the meeting capacity is 1000 (one thousand) participants.
Interpretation flexibility
On Zoom, you can start and stop interpretation multiple times during any meeting or webinar. On Zoom, any user in the call can be an interpreter with the exception of those joining from a browser.
On Webex, interpretation, if enabled for a specific meeting, is always on and cannot be stopped and you cannot assign the host, the presenter (any participant sharing their screen), or a cohost to be an interpreter.
On Webex, interpretation, if enabled for a specific meeting, is always on and cannot be stopped and you cannot assign the host, the presenter (any participant sharing their screen), or a cohost to be an interpreter.
In-booth teamwork and multi-booth setups (relay interpretation)
On Webex, interpreters can follow each other’s rendition as well as any other language channel, which makes relay interpretation possible.
On Zoom, interpreters only follow the floor and it takes a second device to join as a participant to follow your booth partner’s rendition or to take relay from a different language booth. Having a second device is good practice though, and I don’t think this is a major flaw of the Zoom-based implementation of simultaneous interpretation provided that you are actually monitoring your booth partner’s rendition from a second device.
While interpreting via Zoom, some conference interpreters use a parallel call in a different videoconferencing application (WhasApp, Telegram, etc.) for in-booth interaction and monitoring, but I would suggest that interpreters should listen to the actual rendition followed by the audience.
On Zoom, interpreters only follow the floor and it takes a second device to join as a participant to follow your booth partner’s rendition or to take relay from a different language booth. Having a second device is good practice though, and I don’t think this is a major flaw of the Zoom-based implementation of simultaneous interpretation provided that you are actually monitoring your booth partner’s rendition from a second device.
While interpreting via Zoom, some conference interpreters use a parallel call in a different videoconferencing application (WhasApp, Telegram, etc.) for in-booth interaction and monitoring, but I would suggest that interpreters should listen to the actual rendition followed by the audience.
Sound quality
The Webex noise suppression algorithm seems to be overly aggressive. If you have a good microphone (which you should have) and a good acoustic setting, you may want to consider using the Music Mode to disable the audio processing.
On Zoom, the standard audio processing seems to work pretty well and you can always disable it with the Original audio (not processed) mode.
On Zoom, the standard audio processing seems to work pretty well and you can always disable it with the Original audio (not processed) mode.
Chat
My colleagues and I have not looked into the Webex chat features during our tests because we strongly believe that interpreters should avoid using built-in chats - even very well-designed ones - for in-booth communication. Interpreters' messaging needs are very different from those of event hosts or participants, and the risk that any misrouted message may lead to an embarrassing situation is simply too high. Third-party messengers (WhatsApp, Telegram etc.) are a much better solution for this for the very reason of being third-party.
Webex features still to be tested
- Connection to third-party software-based videoconferencing solutions (Jabber, Lync, Skype for Business, etc.) and hardware videoconferencing terminals (H.323, SIP URI)
- Dial-in by phone
- Webex Events (webinars)
First published: 2021−11−15.
Last updated: 2021−11−15.
Note. Some posts in this blog are originally in Russian. I will be adding translated versions.
Last updated: 2021−11−15.
Note. Some posts in this blog are originally in Russian. I will be adding translated versions.
You need Zoom tech support for your event?
Feel free to email me for a quote.
Feel free to email me for a quote.
Other posts